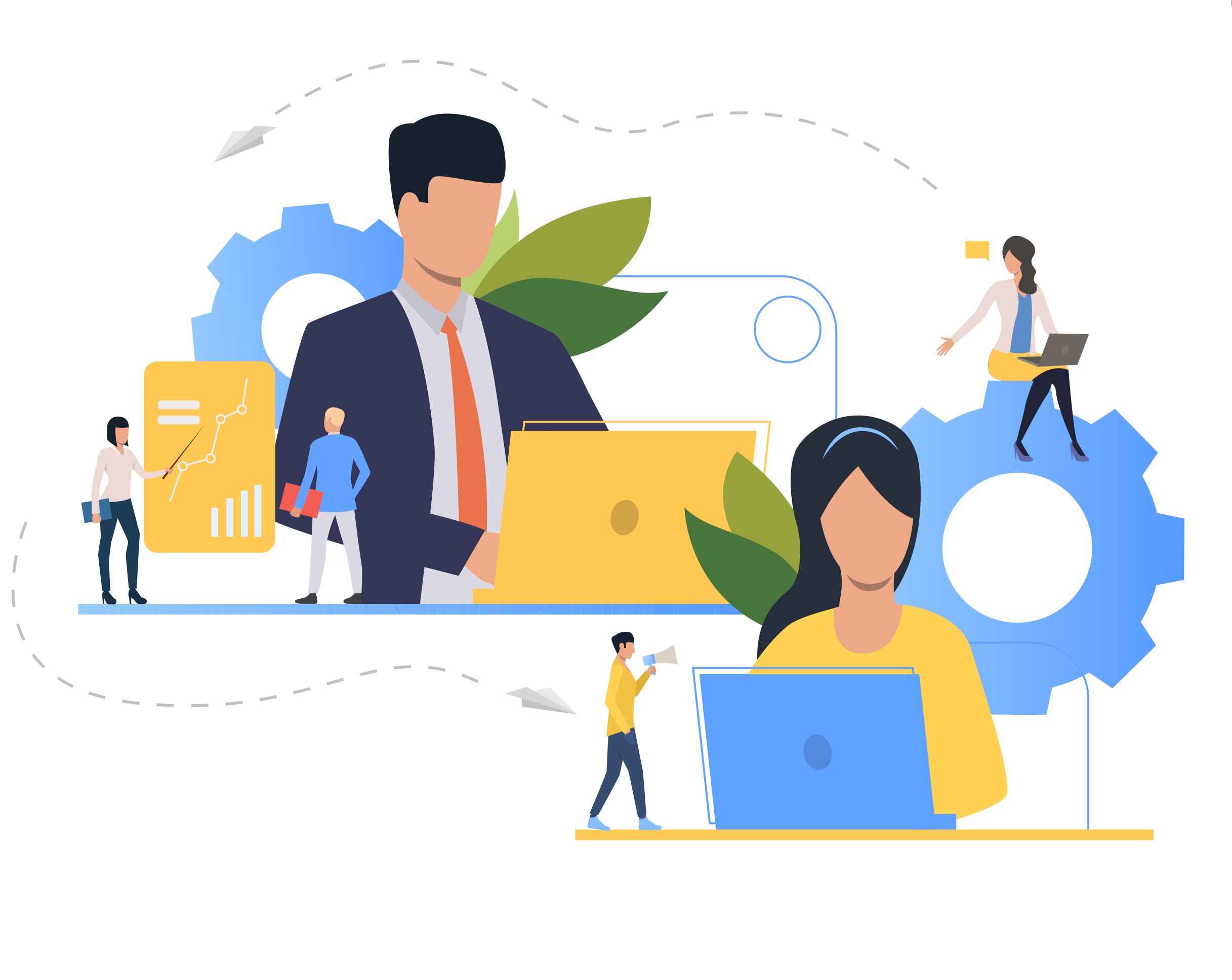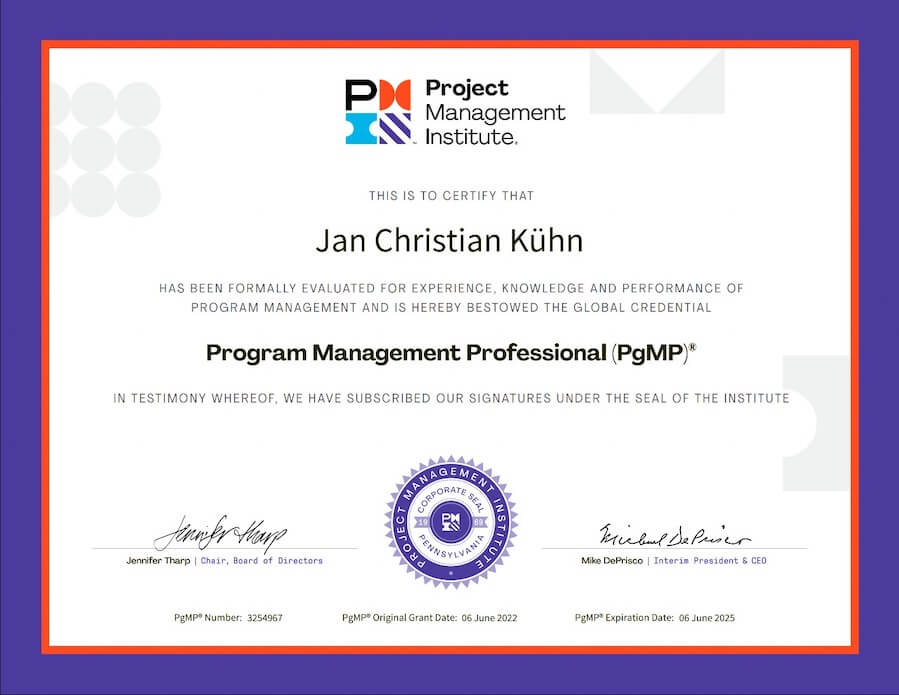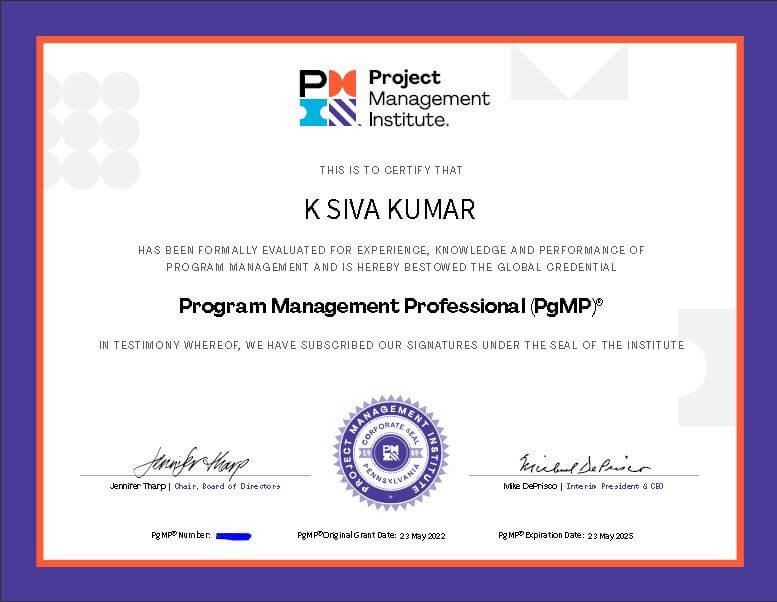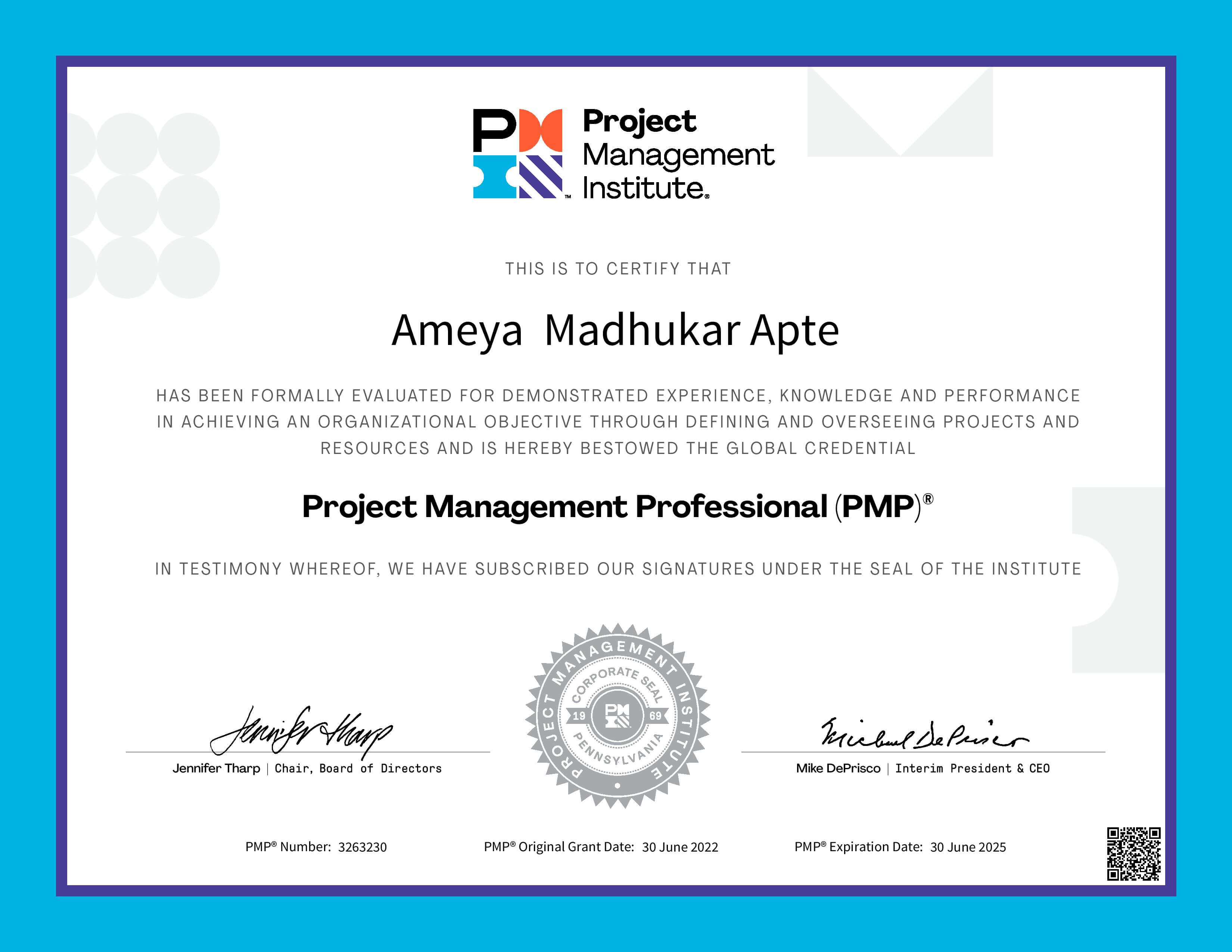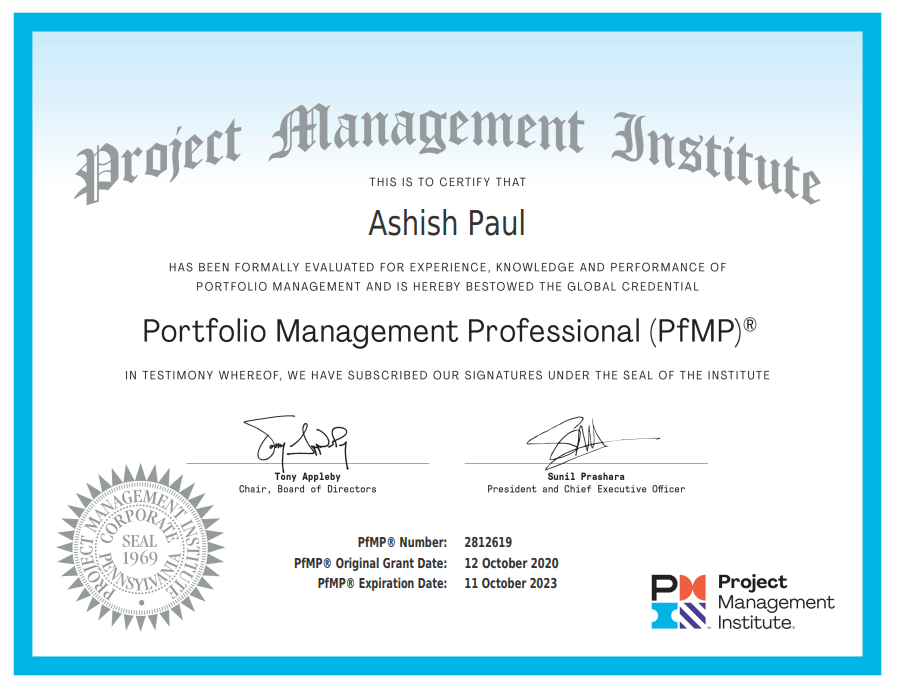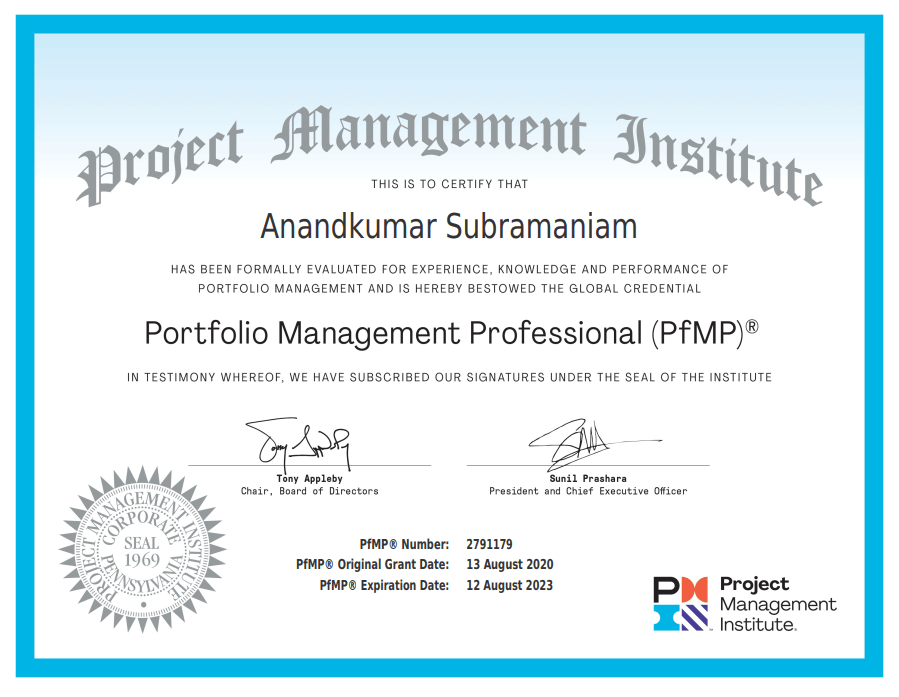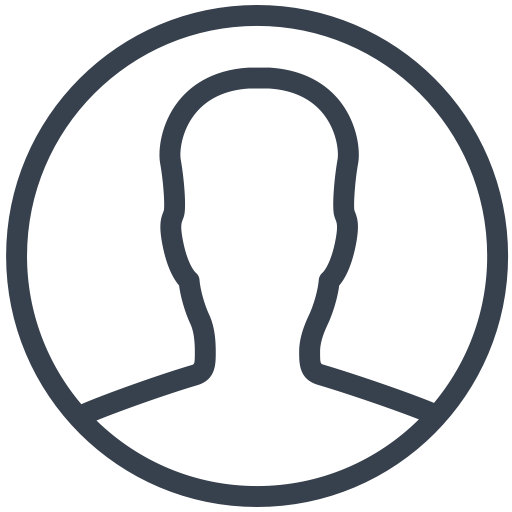Microsoft® Project 2016

 315 Google reviews
2823 students enrolled
315 Google reviews
2823 students enrolled
Create plans at the level of detail that’s right for your project Work with summary data initially, or shift to a more detailed approach when it’s convenient
Control what tasks Project can schedule automatically or that you’ll schedule manually
Manage tasks, costs, work, and resources at whatever level of detail is appropriate for your project’s needs
Collaborate and share data with others in your organization using rich view and report formatting options
Use resource pools, consolidated projects, and cross-project links to extend your project-management focus across multiple projects
OUR ALUMNI
INSTRUCTOR LED TRAINING IN
| DATE | TIME | COURSE TYPE | PRICE |
|---|
|
No Training available |
||||
|---|---|---|---|---|
|
{{ training.From_Date }} - {{ training.To_Date }} {{ training.From_Date }} (1 Days) ({{ training.Training_Week_Type }}) ({{ training.DCount }} Days) ({{ training.Training_Week_Type }}) |
{{ training.From_Time }} - {{ training.To_Time }} |
{{ training.Currency_Type }} {{ training.Price }}.00
{{ training.Currency_Type }} {{ training.Offer_Price }}.00 valid till: {{ training.Valid_Date }} |
ENROLL NOW ENROLL NOW | |
| View More Batches View Less | ||||
Can't find convenient schedule? Let Us Know
DESCRIPTION
Why Become Project Proficient?
You can expect a great many benefits from Microsoft Project over and above what something such as Excel can do for you. Here’s a handful of them:
You can prove you’re overloaded with work: If you’ve had too many tasks or projects dumped on you, you can use your forecast schedule to prove this to decision makers. Once your business-unit leaders acknowledge there’s a workload problem, you can use Microsoft Project 2016 as a tool to make your workload reasonable again. The dynamic model helps you quickly develop what-if scenarios.
You can prove your project is understaffed: It’s easy to prove to decision makers that something needs to happen—get more staff, get more time or deliver less quality.
You can prove your project is underfunded: When you build your forecast schedule from the ground up, you get a manpower and cost estimate for each task from your team. If the forecast for that project shows you exceeding the budget right off the bat, you’ll know you need more resources. The extra detail provides ideas for how you can make the project healthy.
You’ll be able to forecast your project better and prevent last-minute surprises: When forecast models don’t meet required deadlines, you can take corrective actions to resolve critical project tasks from a time-required, expense and staffing perspective.
You’ll save time as the project manager: Microsoft Project is more efficient than Excel for keeping your schedule up-to-date. In Excel, you have to constantly and manually adjust dates to reflect the latest status of your project. You have to change even more dates when you need to accurately forecast your project. In fact, in a three-month project, you could save as much as 56 hours of scheduling effort if you schedule your project in Microsoft Project.
If you want to keep your forecast schedule up-to-date in Excel, you need to revise the start and finish date of 50 tasks, on average, for each revision of the schedule. This will take you two hours each time—two hours of effort during which you could easily make errors. As a result, people who schedule in Excel typically let their schedule slip out-of-date, and then they lose their reporting tool as well as their forecast model.
You’ll be a more effective project manager. If you’ve accurately established all relationships between tasks, you’ll find many parallel paths of relationships in your schedule. Only one of those parallel paths determines the duration of your project, the “Critical Path.” Using concepts like Critical Path will make you a more effective project manager. You’ll know at any time which tasks can cause slippage and which can’t.
You’ll also get better at estimating. Because you can easily keep your schedule up-to-date in Microsoft Project, you’ll be able to compare which estimates were too low and which ones were too high. You’ll become better at the difficult job of estimating and get a firmer grip on your future.
In short, you’ll spend less time with Microsoft Project than you will with Excel. You’ll also increase your chance for project success.
1. Getting Started with Microsoft Office Project 216
1. What is Project
2. What is Project Management
3. Relationship among Project Management, Program Management, and Portfolio Management
4. Project Management and Operation Management
5. Role Of Project Manager
6. Key to Successful Project Management
7. What’s new in Microsoft Project 2016
8. Understanding Project 2016 File Types
9. Navigating the Project 2016 Interface
2. Creating and Defining Projects
1. Creating and Saving Projects
2. Defining Properties and Options
3. Creating and Organizing the Task List
4. Importing Data
5. Modifying and Applying Calendars
6. Setting Scheduling Options
7. Setting up your Work Breakdown Structure.
8. Lab: Creating and Defining Projects
3. Working with Estimates and Dependencies
1. Entering Task Estimates
2. Establishing Task Dependencies
3. Scheduling Task to Achieve Specific Dates
4. Creating Milestone in your Schedule
5. Using A PERT Analysis to Estimate Task Duration
6. Linking and Unlinking Tasks by Using the Gantt Chart View
7. Linking and Unlinking Tasks by Using the Network Diagram View
8. Adding Lag or Lead Time to a Linked Task
9. Lab: Working with Estimates and Dependencies
4. Working with Deadlines, Constraints, and Task Calendars
1. Introducing Deadlines, Constraints, and Task Calendars
2. Creating and Modifying Deadlines
3. Creating and Modifying Constraints
4. Creating and Modifying Task Calendars
5. Identifying Critical Tasks
6. Working with Task Driver
7. Lab: Working with Deadlines, Constraints, and Task Calendars
5. Working With Resources
1. Introducing Resources, Assignments, and Budgeting
2. Understanding the Impact of Resources in the Project Plan
3. Identifying Tentative, Generic and Budget Resources
4. Adding Resources to the Resource Sheet
5. Setting when resources are available for work
6. Creating and Modifying Resource Assignments
7. Lab: Working with Resources
6. Predicting Behavior by Using Task Types and the Scheduling Formula
1. Using Task Types and the Scheduling Formula
2. Changing Variables and Predicting Behavior
3. Applying Task Types to Produce Predictable Behavior
4. Special Situations with Effort-Driven Scheduling
5. Lab: Understanding Task Types and the Scheduling Formula
7. Customizing and Formatting
1. Formatting Screen Elements
2. Creating and Modifying Templates
3. Creating and Modifying Fields, Tables, and Formulas
4. Creating and Modifying Filters and Groups
5. Creating and Modifying Custom Views
6. Lab: Customizing and Formatting
8. Analyzing Resource Utilization
1. Introducing Resource Utilization Concepts
2. Viewing Resource Assignments, Allocation, and Utilization
3. Managing Resource Availability
4. Optimizing and Leveling Resource Assignments
5. Contouring Resource Assignment
6. Lab: Analyzing Resource Utilization
9. Tracking Progress
1. Working With Baselines
2. Entering Duration Updates
3. Entering Work Updates
4. Entering Cost Updates
5. Discovering Variances
6. Generating Earned Value Data
7. Reviewing Earned Value Data
8. Troubleshooting and Getting Back on Track
9. Lab: Tracking Progress
10. Creating Reports
1. Selecting, Editing, and Creating Basic Reports
2. Configuring Print and Page Setup Options
3. Setting Options to Correct Printing Issues
4. Exporting Reporting Data
5. Creating and Modifying Visual Reports
6. Building a Custom Report
7. Lab: Creating Reports
11. Managing Multiple Projects
1. Introducing Management of Multiple Projects
2. Structuring Master Project with Subprojects
3. Creating Links Between Projects
4. Calculating Single or Multiple Critical Paths
5. Saving and Opening Multiple Projects
6. Sharing Resources and Analyzing Resource Utilization Across Multiple Projects
7. Lab: Managing Multiple Projects
1. Two (2) days comprehensive training with lot's of exercises.
2. Candidate will be eligible for 16 PDU after completion of final test.
3. Mock test for preparation of MCITP certification
4. Guidance and strategy for MCITP exam
5. Post training support
.png) Project Management
Project Management Custom Product
Custom Product Agile and Scrum
Agile and Scrum Business Management
Business Management Technical Training
Technical Training Quality Management
Quality Management